Muis of toetsenbord? De shortcuts en e-Customiser in Unit4 Financials
Met de PC komt automatisch een muis. Maar is het gebruik hiervan wel zoveel intuïtiever en sneller? Kan het ook anders?
Bij de allereerste intrede van de muis bleek het een hele aanpassing binnen het kantoorlandschap. De PC was nog relatief nieuw en iedereen was net gewend aan het werken met een toetsenbord. Toen ook web-toepassingen steeds gewoner werden, kreeg de muis een nóg belangrijkere rol. Je kan met deze tool diverse taken uitvoeren door op de juiste iconen te drukken. Het web bood meer flexibiliteit, geen gedoe met installaties op lokale pc’s en mooiere schermen.
Mooie ontwikkelingen, of niet?
Vroeger was alles beter
Al snel na de invoer van de muis kwamen de eerste klachten: ‘de invoer ging vroeger sneller’. Je gebruikte toen slechts het toetsenbord en kon je concentreren op de invoer in plaats van het zoeken van het juiste icoon. En dan weer terug met je muis naar het invoerveld. Het werden meer handelingen, in plaats van minder.
'Muisloos' met Unit4 Financials
Gelukkig is het invoeren van je financiële data in Unit4 Financials (ofwel: Coda) ‘muisloos’ te volbrengen. Hiervoor zijn er standaard ‘keyboard-shortcuts’ die je kunt gebruiken. Ook kan je met de e-customiser zelf keyboard shortcuts toevoegen of wijzigen. Back to the good old days!
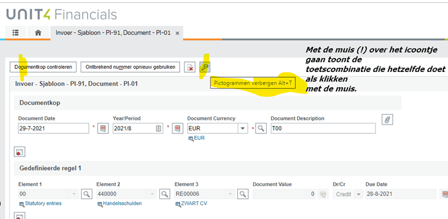
Hoe zie je wat een shortcut is?
- Als je naar de tekst kijkt, zie je een onderstreepte letter. In het voorbeeld hierboven: ‘documentkop controleren’. Dit kun je ook bewerkstelligen door ‘alt + c’ te gebruiken.
- Bij icoontjes wordt de shortcut getoond als je er met de muis (*) overheen gaat.
(*) De muis niet direct aan de kat geven, helemaal zonder is ook moeilijk 😉.
Eigen inbreng met de e-Customiser
Niet voor alle knoppen of icoontjes is een shortcut gedefinieerd. Die kan je wel zelf maken met de e-Customiser.
Via het menu ‘administratie’ kan je bepalen of je de formuliernaam wilt zien onderaan het scherm:
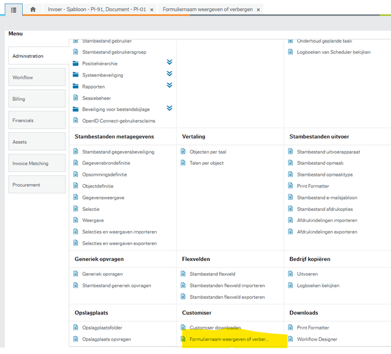
Zo zie je onderaan het invoerscherm zoals boven getoond:
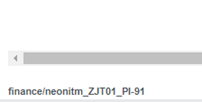
In de e-Customiser vind je dit terug onder de folder ‘standaard’ (Bijvoorbeeld bij matching en element stambestand) of een zelf gecreëerd scherm (invoersjablonen, elementsjablonen).
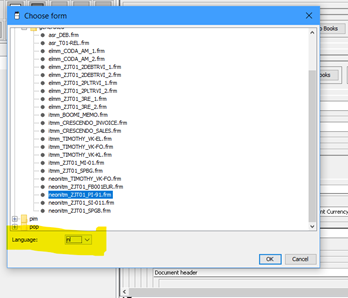
Voor één formulier kunnen er versies staan onder meerdere talen, die er dus anders uitzien.
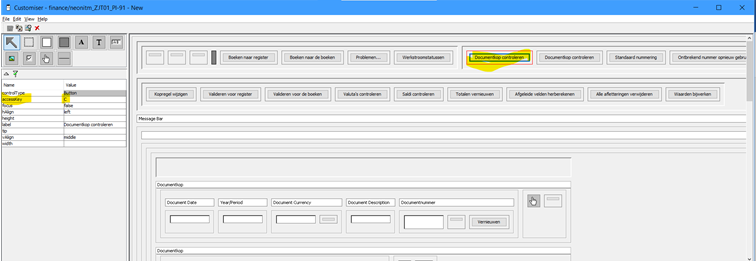
Dit voorbeeld is zoals het standaard ingevuld staat in een NL-omgeving. Je ziet dat niet alle schermen en niet alle knoppen een vooraf gedefinieerde ‘shortcut’ hebben, maar die kan je hier wel toevoegen. Je kan de e-Customiser ook gebruiken om velden zo te schikken dat ze voor jouw organisatie op een handigere plek staan en daardoor de invoer vergemakkelijken.
Hulp bij de inrichting?
Kan je nog wel wat assistentie gebruiken bij de inrichting? Of wil je graag wat meer tips om de invoer makkelijker te maken?
Neem dan gerust contact met ons op via onderstaande button.
Jos Crynen
Praten met de medewerkers van de finance afdeling en dan zoeken naar de beste oplossing binnen het pakket, dat is mijn ding.

